2. Apple Watchで文字盤に写真を設定する
2つ目はApple Watchで文字盤に写真を設定する方法です。
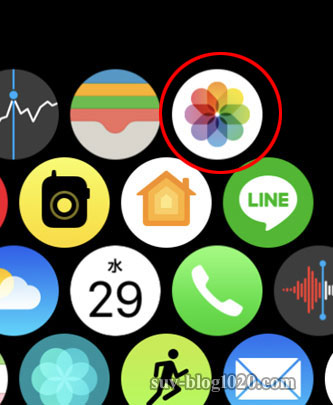
Apple Watchのメニューから「写真アプリ」を選択します。
そして文字盤に設定したい写真を表示させます。

設定したい写真を表示させている状態で画面を押し込むと「文字盤を作成」の画面になるので、丸いApple Watchの絵の部分をタップします。
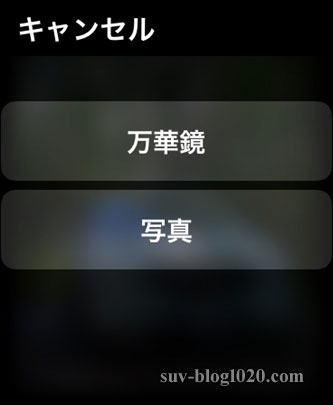
「万華鏡」と「写真」のボタンが表示されます。
万華鏡!?
ちと気になりますが、まずは「写真」をタップします。

これで選択した写真をApple Watchだけで写真の文字盤にすることができました。
複数枚選択ではないのでここで設定した写真だけの表示となります。
文字盤を押し込んで表示される「カスタマイズ」で時刻の表示位置やコンプリケーションを設定することができます。
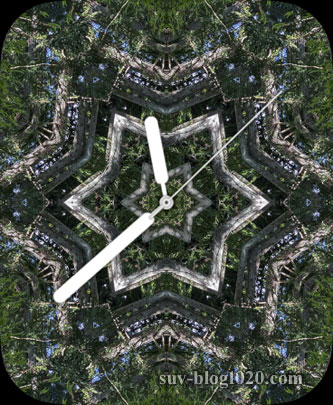
先ほどの万華鏡を選ぶと選択した写真を万華鏡のように表示する文字盤が出来ます。
万華鏡は自動でゆっくり動いてます。
デジタルクラウンを回すとちょっと楽しいですよ!
デフォルトはフルスクリーンですが、カスタマイズでコンプリケーションを表示させることも出来ます。
実はもう一つ方法があるのですが・・
Apple Watchの文字盤カスタマイズで一番右までスライドさせて「新規+」で簡単に写真文字盤を選び、追加することができます。
しかし、これだと途中で説明したデフォルトの設定である「同期されているアルバム:最後に追加した項目」という直近30日間の写真が全て表示対象になります。
結局iPhoneで表示したい写真を選択することになりますので今回はこの方法の除外しました。
まとめ
いかがでしたでしょうか。
大好きな写真をいつもApple Watchですぐ見れるというのも良いですよね!
設定はとても簡単ですので是非写真の文字盤、追加してみてはいかがでしょうか。
なお、今回はApple Watch Series 5(watchOS 6.2.8) を使い説明させていただきましたが、おそらく他のモデル、バージョンでも同様にできると思います。間違っていたらすみません。
では、おわります。


