カメラやスマホで撮影した写真をトリミングする場面はいろいろあると思いますが今回は特にInstagramに投稿する写真のトリミングについて書いてみます。
ここでは、一眼レフの縦位置で撮影した縦横比3:2の画像の場合で説明します。
Lightroomでのトリミング
Lightroomでのトリミング方法を書く前に、まずはInstagramで投稿する時のトリミングについて書いておきます。
Instagram投稿時のトリミング
え?インスタで投稿するとき勝手にトリミングされるじゃん?と思われた方いますよね。
その通り、Instagramではデフォルトで1:1の正方形、またはワンタップで縦x横が5:4のサイズ(縦位置写真の場合です)にトリミングされるようになっています。
でも私はInstagramで写真を投稿する前にLightroomでトリミングしています。
理由はあとで書きますね。
では、まずInstagramのトリミングを見てみましょう。
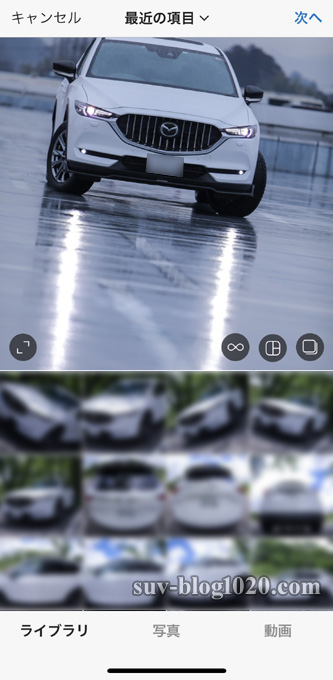
私はiPhoneを使用していますので、Instagramの投稿写真はiPhoneのカメラロールから選択します。
※一眼レフ写真はiPhoneに取り込んでいます。
一眼レフで撮った写真で、縦横比は3:2となっていますが、この写真のようにカメラロールから選択した時点で1:1の正方形で表示されています。

元画像が3:2の縦横比なので画面を上下にスライドするとInstagramで投稿したい正方形の部分を決めて投稿することになります。
ここでは、赤矢印のように画像を下にさげてこの構図で投稿します。
つまりこの状態にトリミングされるということです。

Instagram投稿時のサイズはデフォルトで1:1の正方形ですが、この赤丸のところをタップすることで5:4で表示されます。
タップする度に1:1と5:4が切り替わります。

こちらの5:4のサイズも元画像の3:2よりも縦が短いので少し上下にスライドできます。
ここでは赤矢印のように写真を下にスライドさせてこの構図としました。
という感じでInstagramでは半自動的にトリミングされて投稿という流れになります。


