特に白いボディーの車の写真を昼間撮るときですが、ボディーの白い部分ばかり目立ち、黒っぽい部分が見えない写真になることがありませんか?
そんな写真をLightroomを使って簡単に補正することができます。
Lightroomでのフォトレタッチ
私はiPhoneユーザーですのでiOS版としての説明になります。とはいえ、たぶんAndroid版もだいたい同じような操作になるかと思います。違っていたらすみません。
Lightroomの利用準備
まずはLightroomアプリのインストールです。
iPhoneなのでApp StoreからLightroomを検索してインストールします。

インストールが完了すると『 Lr 』のアイコンが表示されます。これで準備OK。
月額980円(税抜)を払うとプレミアム機能として写真内の余計なものを消したり歪みを補正できる機能などもっと高度がことができますが、私は今んとこ無料の範囲で使用してます。
私の場合、一眼レフで撮影した写真をWiFiでiPhoneに送りLightroomでレタッチしてInstagramに投稿というのが基本の流れになっています。
レタッチ対象写真の読み込み
私のCX-5はスノーフレイクホワイトパールマイカ色ですが写真を撮るときボディーに露出を合わせるとホイールや黒のエアロ類が黒つぶれのようになって見えません。逆に黒っぽいホイールやエアロ付近に露出を合わせるとボディーが白飛びします。とくに天気の良い日などは難しいです。
ということでホイールやエアロが黒くて見えにくい写真を使ってレタッチしてみます。
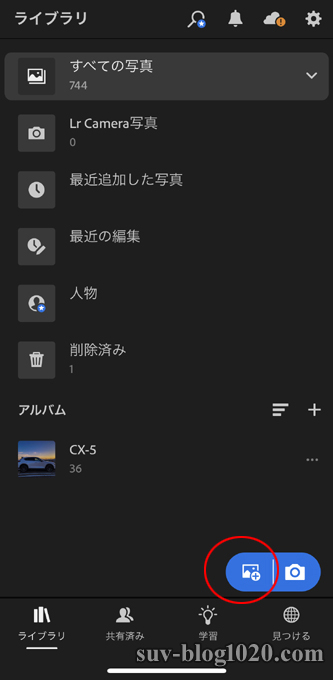
Lightroomを起動して下の「ライブラリ」をタップします。起動時にライブラリが開いていることもあります。
赤丸で示したところに写真をLightroomに追加するボタンがあるのでタップします。
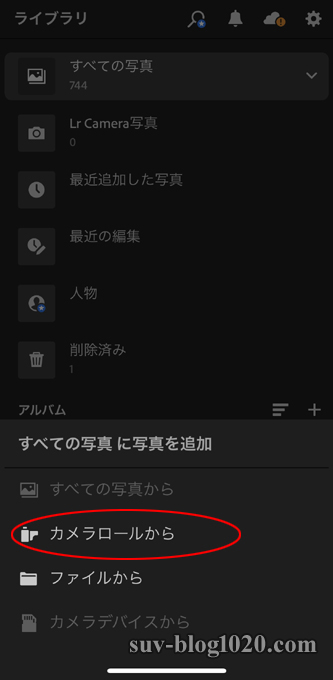
今回はカメラロールからレタッチする写真を選択しますので「カメラロールから」をタップします。
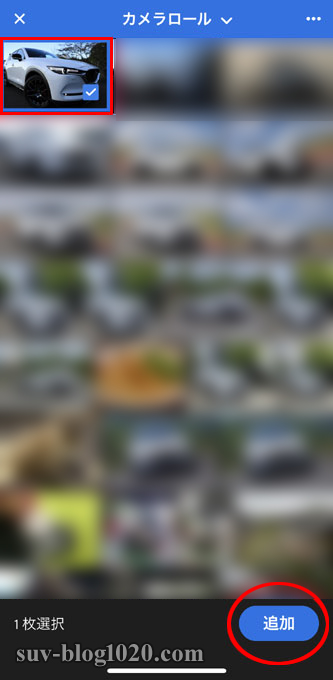
レタッチする写真をタップして選択(次の画面に進みます)します。
または、
写真を長押しして☑してから下の「追加」をタップすると、Lightroomアプリにレタッチする写真を保存してから編集に入ります。
長押しじゃない上の方法でも後からLightroomアプリに保存することが可能です。

今回はこの写真をレタッチします。
ホイールやフロントスポイラーなど黒くてかなり見にくいですね。
いよいよレタッチ開始
まずは「自動」をやってみる

下のメニューの「自動」をタップしてみましょう。
ホイールやフロントスポイラーが見えてきましたね。
ただ、空やボディーがかなり白くなってしまいました。
画面上の真ん中付近の戻る矢印で自動をタップする前の状態に戻しておきます。
ライトを調整

下のメニューの「ライト」をタップします。
露光量、コントラスト、ハイライト、シャドウなどの調整ができる画面です。
私の場合、この中の「ハイライト」と「シャドウ」をよくいじります。

「ハイライト」のゲージをマイナス側にしてみましょう。
少し暗い感じにはなりますが空の青さが戻り、ボディーの陰影がはっきりしてきます。
ホワイトなボディーは艶感が出にくいですがこのハイライト値を下げることで艶々した感じがでてきます。
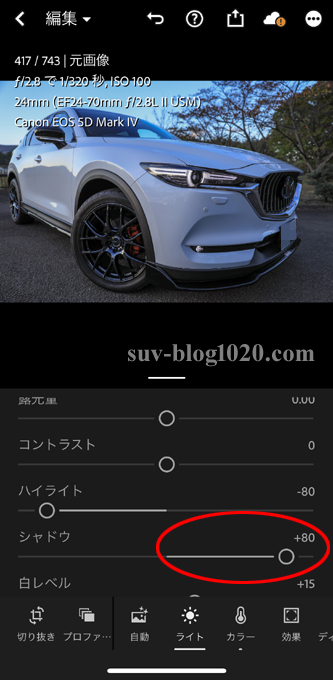
続いて「シャドウ」のゲージをプラス側にしてみましょう。
お、フロントスポイラーやホイールが良く見えるようになりました!
シャドウ値を上げ過ぎると白くなりすぎるのでちょうどいいところに設定してみたください。
これでほぼ思い通りのイメージになりました。

シャドウの下にある「白レベル」と「黒レベル」も状況により調整してみるとよいかと思います。
ここでは白レベルを少し上げています。
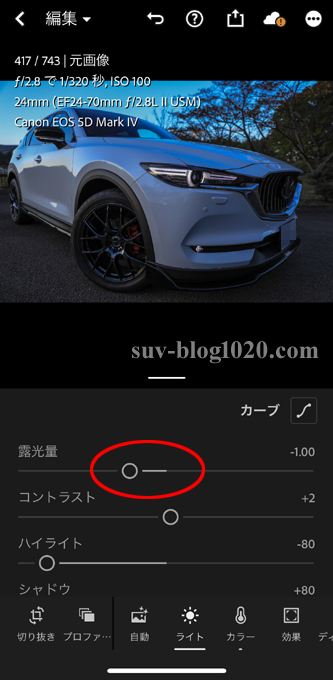
ちなみに、「露光量」ゲージをマイナス側にしてみると全体的に暗くなりますが空の青が濃くなりこれはこれで良い雰囲気になります。
ホワイトボディーは周囲が薄暗くても映えるのでこういう雰囲気は得意かもしれません。
カラーを調整

下のメニューの「カラー」をタップします。
色温度、色かぶり補正、彩度などの調整ができる画面です。
私の場合、この中の「色温度」と「色かぶり補正」をよくいじります。
たまに「自然な彩度」もいじります。
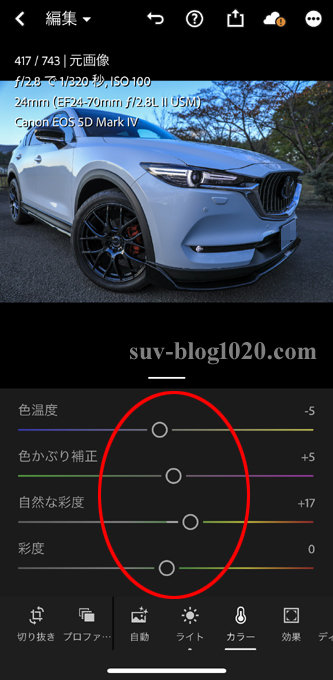
色温度、色かぶり補正、自然な彩度、彩度をいろいろ動かしてみましょう。
私の場合は、「色温度」を少しマイナス側に、「色かぶり補正」を少しプラス側にすることが多いです。
彩度が足りないなーと思うときは「自然な彩度」をプラス側にします。



コメント