Lightroomでのフォトレタッチ
レタッチした写真の書き出し

レタッチした写真を保存する場合の手順です。
①~③と書きましたが、②は写真に透かし(watermark)を入れる場合に追加する手順です。
透かしを入れない場合は②を飛ばして①→③でOKです。レタッチした写真がカメラロールに保存されます。

こちらは透かしを入れる場合の手順です。
上の写真の「カメラロールに書き出し」の右にあるアイコンをタップすると、この「書き出し設定」の画面が表示されます。
「透かしを含める」を①のようにONにすると「カスタマイズ」が表示されるのでそれをタップします。
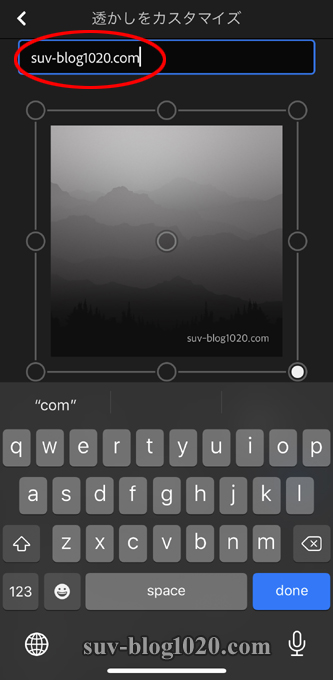
「透かしをカスタマイズ」の画面が表示されます。
今回は透かしの文字を本ブログのドメイン名「suv-blog1020.com」にしました。
例えばご自分のInstagramのアカウント名 @xxxxx などの著作権表示を透かしに入れたりする感じです。
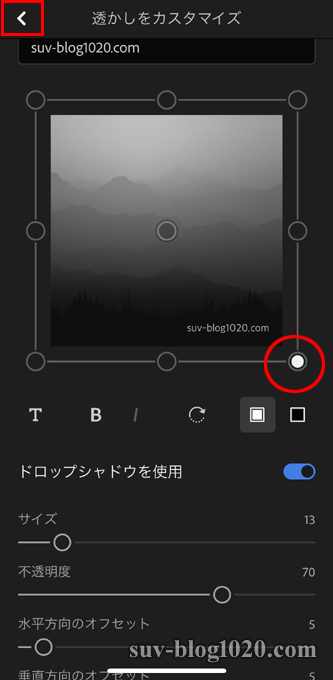
文字を入力したら透かしの表示位置やサイズ、不透明度の値などを設定します。
設定が終わったら、画面左上の「 < 」をタップして「書き出し設定」画面に戻ります。
書き出し設定画面で右上の「✓」をタップして3つ前の画像の③「カメラロールに書き出し」をタップします。

カメラロールへのレタッチ写真の保存が完了するとこのように書き出しに成功したメッセージが表示されます。
以上でレタッチ作業終了です。

こちらがレタッチした結果の写真です。
元画像よりかなりいい感じになっていると思います。
そして透かし文字も指定した位置に出力されています。
まとめ
いかがでしたでしょうか。
Lightroomでのフォトレタッチが簡単に・・なんか簡単といいつつ手順がそこそこありましたね。
まあでも、実際慣れれば簡単だと思ってもらえると信じています。
って、そりゃそうか・・。
冒頭のほうでも書きましたが白と黒のコントラストが激しい私のCX-5のような車の場合は本当に助かるレタッチアプリだと思いますので、同じような悩みをもっていらっしゃる方は是非やってみてもらうといいかもしれません。
最後まで読んでくださった方、長々とありがとうございました。
おわりです。



コメント