なっとーです!こんにちはー!
マツダ車のCarPlayでApple純正のマップアプリの操作方法や表示・ルート案内はどんな感じかお話ししてみたいと思います!
本記事で使用している車両はCX-60です。
私は普段、マツコネの純正ナビを使っていてApple純正のマップアプリはほとんど使っていなかったのですが便利な使い方もありましたので今後使ってみようと思いました^^
ちなみに、マツコネのセンターディスプレイがワイドモニターになった最近のマツダ車は安全の面からタッチパネルではなくなり、すべてコマンダーコントロールでの操作になっています。
以前の7インチまたは8インチのワイド画面ではないマツコネはタッチパネル対応でした。
ということで、本記事での説明はすべてコマンダーコントロールでの操作となっています。
本記事は2ページ構成になっています。
1ページ目:「マップアプリの起動」「マップアプリの操作と表示」「目的地の設定(検索)」
2ページ目:「ルート案内」「オフラインマップの利用」
マップアプリの起動
こちらのCX-60はiPhoneと車両のCarPlayがBluetoothでワイヤレス接続されています。
車種やグレードによってワイヤレス接続可能か有線接続のみかの違いはあります。
ワイヤレス接続についてはこちらの記事を参照してみてください↓
ではApple純正のマップアプリを開いてみましょう!

こちらの「マップ」のアイコンからApple純正のマップアプリが開きます。

マップアプリの操作と表示
現在地を表示する
現在地表示(北が画面の上)
下の画像の黄丸部分のアイコンがこの状態だと北が画面の上になる表示になっています。
この状態でこの矢印のアイコンを押すと進行方向が画面の上の地図表示になります。

現在地表示(進行方向が画面の上)
下の画像の黄丸部分のアイコンがこの状態だと進行方向が画面の上になる表示になっています。
この状態でこの矢印のアイコンを押すと北が画面の上の地図表示になります。

2Dマップ表示
下の画像の黄丸部分のアイコンが「3D」となっている場合は2Dマップの表示になっています。
つまりこの「3D」部分を選ぶと3Dマップになりますよ、ということです。

3Dマップ表示
下の画像の黄丸部分のアイコンが「2D」となっている場合は3Dマップの表示になっています。
つまりこの「2D」部分を選ぶと2Dマップになりますよ、ということです。

地図をスクロールする
スクロールの十字キーのアイコン を選択してから、画面の端に表示される上下左右の矢印アイコンを押します。
完了したら、「完了」を選択します。ただし、これは面倒で、、
スクロールの十字キーのアイコンを選択しなくても、コマンダーノブを上下左右にスライドすることでスクロールすることができますのでそのほうが楽です。

ちなみにマツコネ純正ナビはコマンダーノブを上下左右にスライドすることでスクロールできますし、7世代マツダ車ならコマンダーノブ上部のタッチパッドで地図のスクロールや拡大/縮小ができます。
CarPlayのマップアプリは残念ながらこのタッチパッドには対応していません。
拡大/縮小する
拡大ボタン(+)
カーソルを「+」に合わせて押すと地図が拡大します。
ちょっと拡大したいときでもコマンダーノブを回してカーソルを「+」までもっていってコマンダーノブを押す操作をしないと拡大できないのでちょっと面倒です。

ちなみに、マツコネ純正ナビの場合はコマンダーノブを右に回すだけで地図の拡大ができるので簡単です。
縮小ボタン(-)
カーソルを「-」に合わせて押すと地図が縮小します。
ちょっと縮小したいときでもコマンダーノブを回してカーソルを「-」までもっていってコマンダーノブを押す操作をしないと縮小できないのでちょっと面倒です。

ちなみに、マツコネ純正ナビの場合はコマンダーノブを左に回すだけで地図の縮小ができるので簡単です。
目的地の設定(検索)
ルーペアイコンの検索を選択すると下のメニューが表示されます。
左上がSiri、右上のキーボードのアイコンが文字入力での検索です。

その下にガソリンスタンドや駐車場、レストラン、コーヒー、食料品店などのジャンルが表示されます。
例えばレストランを選択すると近くのレストランの一覧が表示され行きたいレストランを選ぶとそこまでのルート案内がされるという感じです。
文字入力で目的地を設定
キーボードのアイコンから文字入力での目的地設定ができます。
下の例では仙台泉プレミアムアウトレットを目的地に設定したい場合です。
「out・・」と入力した時点で下に候補のリストが出てきますのでリストから目的地を選択します。
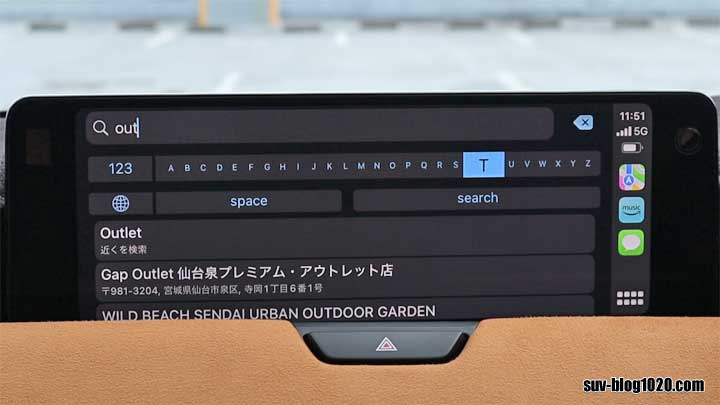
Siriによる音声コマンドで目的地を設定
Siriには3種類の起動方法があります。
検索メニューのSiriのアイコンを押す方法
Siriのアイコンを選択するとSiriが起動します。
そこで 目的地の名称を発話することで目的地が表示されます。

ステアリングスイッチのトークボタン長押しでSiri起動
ステアリングスイッチのトークボタンを長押しすることでもSiriが起動します。
音声でSiri起動
一番簡単なのが音声でSiriを起動する方法かなと思います。
”Hey Siri” でSiriが起動しますので、例えば ”仙台泉プレミアムアウトレットまで案内して” と発話するだけでその目的地までのルート案内が開始されます!これはとても簡単です^^

”~~まで案内して” は、かなり使えると思います!
「ルート案内」、「オフラインマップの利用」は次のページです。
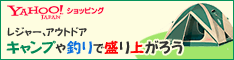




コメント