Bluetooth機器の追加登録
ポータブルオーディオの追加登録
マツコネではスマホやポータブルオーディオなどのBluetooth機器を5台まで登録できます。
ということで、しばらく眠っていたiPod nanoを持ち出してきましたので追加で接続してみます。

先ほどiPhoneを接続した時と同様に「新規機器の登録」を選択します。

するとiPhoneが接続されているので接続解除が必要とのメッセージが表示されます。
「解除」を選択します。

ここで、iPodのBluetooth設定画面を開いておきましょう。

確認画面で「次へ」を選択します。
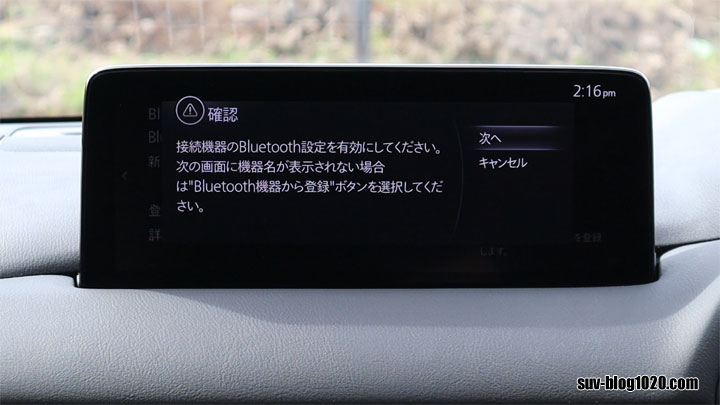
するとリストにiPodが表示されますので選択します。

しばらくするとこのマツコネのセンターディスプレイと、iPodのBluetooth設定画面に6桁のパスコートが表示されます。

このパスコートが同じであることを確認して、iPodの画面に表示されている「ペアリング」をタップします。
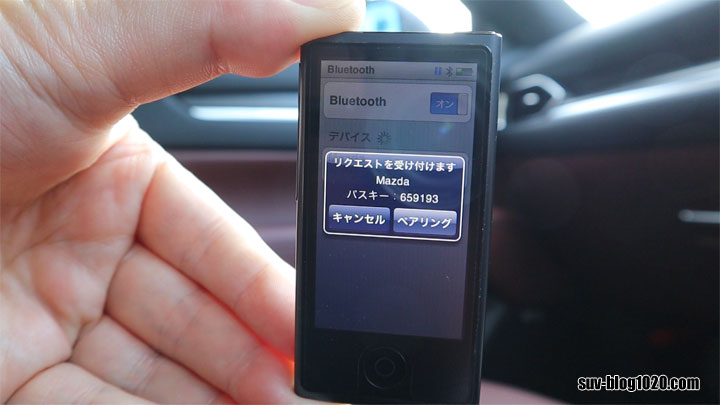
ペアリングが完了するとマツコネにiPodの登録が追加されました。
これで、iPhoneとiPodの2つのBluetooth機器が無事登録されました。
また、後に接続したiPodが接続中”♫”となっています。

iPodのBuletoothのデバイスリストに”Mazda”が登録され接続中となっています。

Bluetooth機器の選択
Bluetoothはその仕様上、同時に2つの接続ができないのでどちらか一方だけの接続を選択することになります。
下の画像はリストからiPodを選択したときの画面です。
iPodなので電話はなくて「オーディオのみ」となっています。
そして、iPodの接続を解除する場合は「接続を解除」を選択します。

下の画像はリストからiPhoneを選択したときの画面です。
iPhone(スマホ)の場合、「電話とオーディオ」「電話のみ」「オーディオのみ」から希望の接続タイプを選択することができます。

Bluetooth機器の削除
スマホを機種変したときや、試乗車と自分のスマホと一時的に接続した後などは登録を削除しておきます。
「登録機器削除」を選択します。

ここではiPhoneの登録を削除してみます。
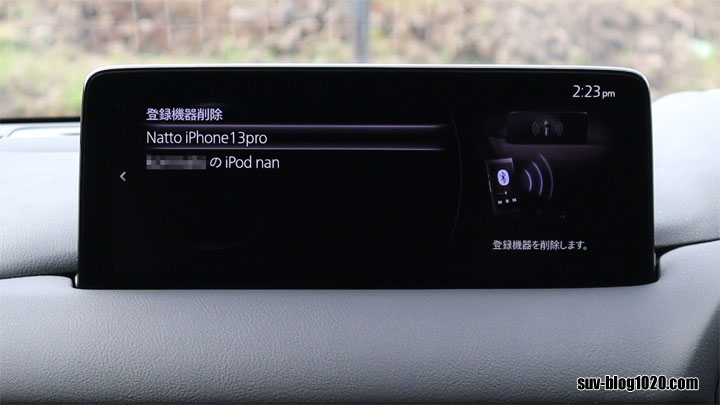
iPhoneを選択すると削除確認のメッセージが表示されますので「削除」を選択します。
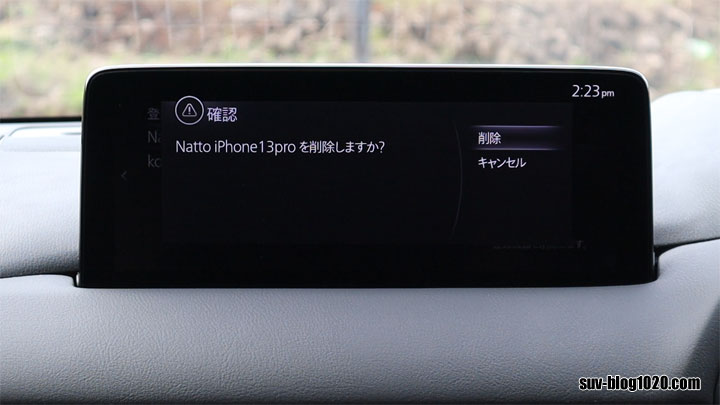
これで削除は完了します。削除は簡単ですね。

リストからiPhoneが無くなりました。

マツコネのほうで登録を削除したら、iPhone側でも”Mazda”を削除しておきましょう。
iPhoneのBluetooth設定画面を開き、”Mazda”のリストの右端の i アイコンをタップします。

次の画面の一番下にある「このデバイスの登録を解除」をタップします。

この後、もう一度確認画面が表示され、「デバイスの登録を解除」を選択することでリストから”Mazda”の登録が解除されます。
リストから”Mazda”が無くなっていることが確認できます。

まとめ
いかがでしたでしょうか
というわけでマツダ車のBluetooth接続の手順を紹介しました。
スマホ等をBluetooth接続するのはそんなに難しいことではありませんが、これを分かっていると試乗車に乗ったときでもサクッとBluetoothで自分のスマホを接続して音楽を聴いてオーディオの性能をチェックしたりなんてこともできます。そして試乗を終えたらサクッと登録削除をしておくことも簡単です。
それではこのへんで終わります。
最後まで読んでいただきありがとうごいます!



コメント