2021モデルの CX-8 の マツコネ2 で Apple CarPlay を試してみました。
iPhoneの接続からCarPlayホーム画面のメニュー操作、Siriでの音声操作の基本などついて簡単に紹介します。
これからマツダ車のマツコネでAppleのCarPlayを使ってみようと考えている方に少しでも参考になればと思います。
iPhoneの接続
Apple CarPlayを使用するためにはまずiPhoneを車両のUSBポートに接続する必要があります。
まだワイヤレス接続は対応されていませんので、ライトニングケーブルで接続します。
CX-8はセンターコンソールボックス内にUSBポートが2つあるのですが、このどちらでもCarPlayが使えます。

ライトニングケーブルのUSBコネクタを車両のUSBボートに接続します。
そしてライトニングコネクタをiPhoneに接続します。

接続が完了するとiPhoneに「CarPlay」のロゴが表示され、マツコネのセンターディスプレイにCarPlayのホーム画面が表示されます。

初回接続時は以下の画面が表示されます。
とくに問題がなければ「使用する」を選択してください。

iPhoneの設定でCarPlayホーム画面をカスタマイズ
基本的にこの設定は不要ですが、CarPlayのホーム画面に表示するアプリをiPhoneの設定で追加・削除・並び替えができます。

iPhoneの「設定」⇒「一般」⇒「CarPlay」⇒「Mazda」⇒「カスタマイズ」で、この画面が表示されます。
上の<含める>にあるアプリがCarPlayのホーム画面に表示されます。
下の<ほかのAPP>にあるアプリはCarPlayに対応しているがホーム画面に表示されない状態です。
CarPlayのホーム画面に表示したい場合はアプリの左の「+」をタップすることで<含める>の方に移動できます。
逆に、ホーム画面から消したい場合は「ー」をタップして<ほかのAPP>のほうに移動させます。
右端の三本線をドラッグして並び替えをするとCarPlayのホーム画面の並びを変更できます。
メニュー操作
コマンダーコントロールでの操作
2021モデルのCX-8(CX-5)のマツコネ2のセンターディスプレイはタッチパネル非対応となりましたので、音声操作以外はすべてコマンダーコントロールで操作することになります。
(前モデルのマツコネのようにタッチパネルだったら良かったんですけどね・・)

以降、コマンダーコントロールの下記ボタン等はそれぞれ「ホームボタン」「オーディオボタン」「マップボタン」「コマンダーノブ」と呼びます。

マップ+ミュージック再生画面
CarPlayのホーム画面でコマンダーコントロールの「ホームボタン」を押すか、またはコマンダーノブを左側に(最後まで)回すことで下の「マップ+ミュージック再生」の画面が表示されます。
これは便利な画面ですね。
地図表示と現在再生されているミュージック再生の画面が同時に表示されています。
ワイドになったディスプレイだからこそできる画面ですね!

この地図アプリは「マップ」アプリですが最後に使っていた地図アプリがここに表示されます。
例えば「Google Maps」を地図アプリとして最後に使っていた場合はこの画面には「Google Maps」が表示されるということです。
画面右下のアイコンをコマンダーノブで選択するか、ホームボタンを押すことでCarPlayのホーム画面に戻ります。逆にホーム画面からこの画面に移動する場合も画面右下のアイコンをコマンダーノブで選択するか、ホームボタンを押す感じです。
実際はホームボタンで切り替えるのが簡単ですね。
マップ+ミュージック再生画面ではなく、単純にマップ、またはGoogle Mapsアプリを選択すると地図アプリが全画面表示となります。
コマンダーコントロールの「マップ」ボタンを押すことでも最後に起動していた地図アプリが全画面で表示されます。
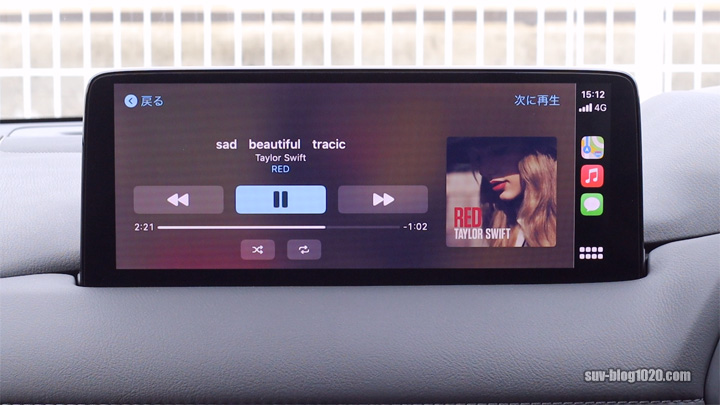
コマンダーコントロールの「オーディオボタン」を押すことでミュージック再生画面も同様に全画面で表示されます。
マツコネ⇐⇒CarPlayの切り替え
CarPlayの画面にある「Mazda」アイコンをコマンダーノブで選択して押し込むとマツコネの画面に戻ることができます。

逆にマツコネからCarPlayに移動する場合は、コマンダーノブを右に倒します。
するとCarPlayのホーム画面に移動します。
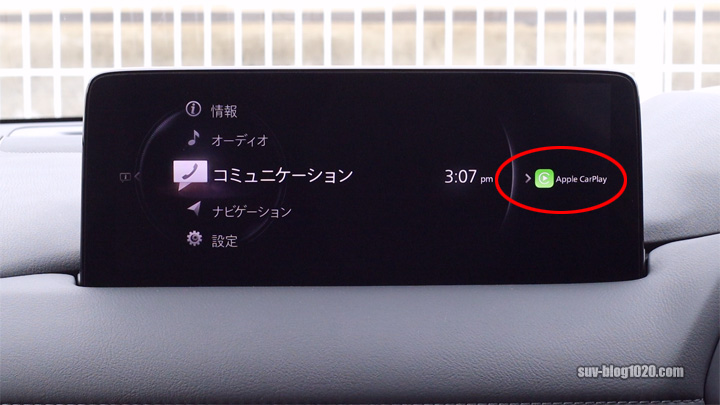
CarPlayのホーム画面からマツコネへの移動は「Mazda」アイコン、マツコネからCarPlayに移動する場合はコマンダーノブを右に倒す、というとこです。
CarPlay接続中のマツコネの操作
CarPlay接続中であっても、先ほどの「Mazda」アイコンからマツコネ操作に戻り、「ナビゲーション」を選択するとマツコネのナビの操作が可能です。「オーディオ」選択でマツコネ側のオーディオ操作も可能です。
下はCarPlay接続中のマツコネのナビ画面です。

Siriでの音声操作
通常のSiri操作も可能
CarPlay動作中は、ステアリングスイッチの「トーク」ボタンを押すことで「Siri」が起動します。

Siriが起動するとiPhone同様、下のSiriアイコンが表示され音声聞き取りモードになります。

例えば『こんにちは』や、『今日の天気は?』と声をかければそれに対する応答をしてくれるのは通常のiPhoneと同様です。
Siriでナビのルート設定
Siriを起動して、音声でナビのルート設定をすることも可能です。
下の画像は、Siriに『東京ディズニーランドに行く』と声をかけた時の画像です。
すぐにルートが設定され「出発」でルート案内が開始されます。

このへんはマツコネナビでの音声操作よりも便利かもしれません。
最後に
以上、簡単ですが・・Apple CarPlayをCX-8で試してみました。
軽く触った程度ですが、個人的にはマツコネのナビやオーディオで不満は無くどうしてもCarPlayを使いたいということも無いかなという感じでした。
私はオプションのナビSD(SDカードアドバンス)を購入していますので、マツコネナビを使っています。
iPhoneはデータ無制限のプランにしていますが、月に3GB以下なら1650円引きとなるのでなるべく3GB以下に抑えたく^^; そういう面でも通信でパケットが発生するCarPlayの使用はちょっと気になります。
あと、CarPlayでのナビはiPhoneが通信圏内にあるのが前提ですので、例えば山道やトンネル内など圏外となる場所ではCarPlayが使用できないというデメリットもあります。
ただ、ナビSDを購入せずにCarPlayを使うというのも十分アリだと思います。
簡単ですが今回はこのへんで終わります。
またです!



コメント