Lightroomでのトリミング
ではなぜ私はInstagramに投稿する写真をLightroomでトリミングするのか?
それは、watermark(透かし文字)を入れたいからです。
私のInstagramのアカウント名は @natto_cx5 なのですが、それをwatermarkとして写真に入れています。
だいたい右下あたりに。
もうお分かりかもしれませんが、下の方にwatermarkを入れた縦位置写真でInstagramでトリミングされるとwatermarkの位置がトリミングされて消えてしまうのです。
縦位置写真で上の方をカットしてトリミングするなら下のwatermarkは残りますけどね。
Lightroomでのトリミング方法
というわけでInstagramで写真を選択する際に、予めLightroomで1:1の正方形、または5:4の長方形にトリミング & watermark入れまでしておくと良いです。

Lightroomの準備や起動、写真選択については前に投稿したこちらで書いていますのですみませんが割愛します。
Lightroomでレタッチする写真を選択したら、赤丸の「切り抜き」アイコンをタップします。
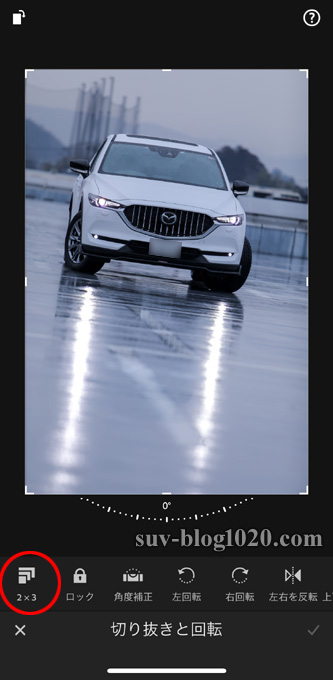
「切り抜き」をタップするとこのような画面になります。
元画像の縦横比が3:2サイズなので赤丸の部分に「2×3」と表示されています。
縦横比というのに2×3って逆のような気がしますがまあ気にしないでおきます。
この「2×3」となっているアイコンをタップします。
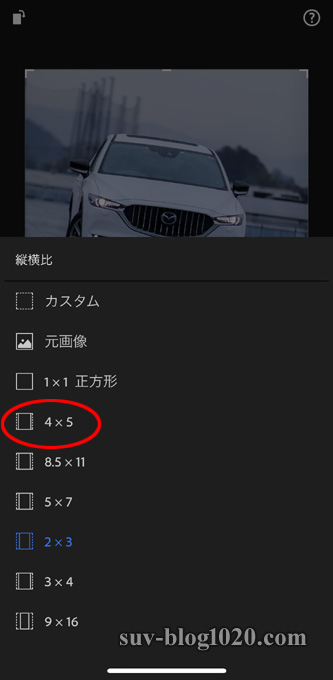
縦横比を選択するメニューが表示されます。
ここでInstagramに最適な縦横比5:4にしたいので「4×5」を選びます。
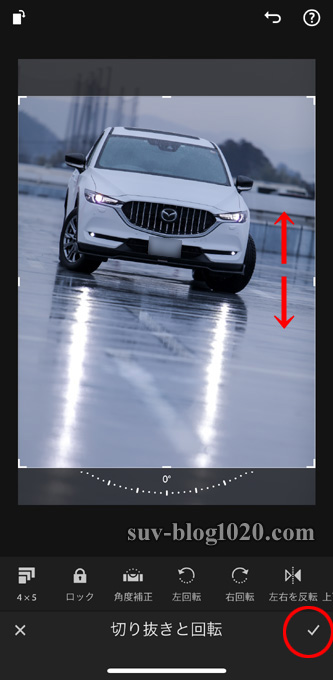
縦横比が5:4でトリミングされる位置が明るく表示されています。
赤矢印のように上下にスライドすることでトリミングしたい位置を決めて赤丸の「✓」をタップして確定します。

こちらが下の方にスライドしてトリミング決定した写真です。
赤丸の出力アイコンをタップして書き出します。
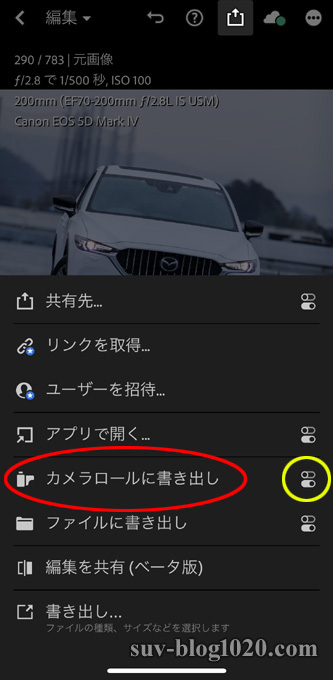
赤丸の「カメラロールに書き出し」をタップしてカメラロールに書き出します。
黄丸は書き出し設定です。
watermark(透かし)の設定はこちらでやりますが、前に投稿したこちらで書いていますのですみませんが割愛します。

書き出しに成功しましたのメッセージが表示されたらカメラロールにトリミングされた写真が保存されます。

こちらが縦横比5:4でトリミングされた写真です。
透かしの設定をしていましたのでwatermarkが入って縦横比5:4にトリミングされた写真が保存されました。
ここでは本ブログのドメイン名をwatermarkとしました。
watermarkが入って縦横比5:4なのでInstagramの最適なサイズとなりました。
これで、Instagramの5:4のトリミングでwatermarkがカットされることはなくなります。
Instagramの正方形トリミングではwatermarkがカットされますので、正方形写真でインスタ投稿する場合は、Lightroomで切り抜きの縦横比を「1×1正方形」としてトリミングすればOKです。
まとめ
さて、いかがでしたでしょうか。
今回は、一眼レフで縦位置撮影をした写真をInstagramで使用することを想定したLightroomのトリミングについて書きましたが、Lightroomのトリミング(切り抜き)の種類はカスタムサイズも含め何種類かありましたね。写真の使用用途に合わせてトリミングしましょう。
簡単・・でしたよね?
Instagramの縦横比と画像サイズ
Instagramのヘルプセンターによると、Instagramの縦横比、写真サイズはこれが推奨ですね。
- 正方形(1:1) :横1080×縦1080ピクセル
- 横長 (1.91:1):横1080×縦566ピクセル
- 縦長 (4:5) :横1080×縦1350ピクセル
では、また。おわりです。


